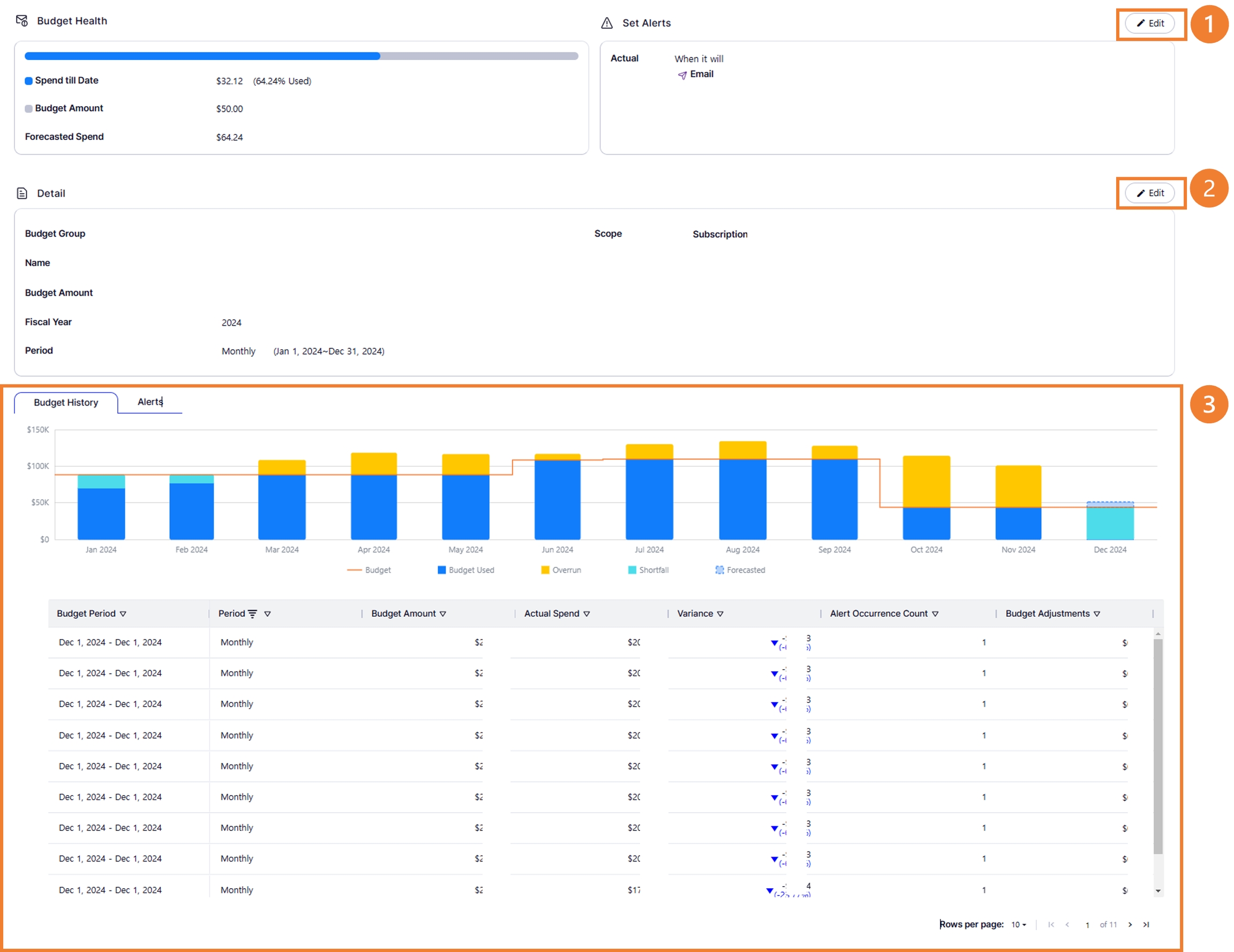설정 탭
예산 정보에 대해서 확인할 수 있습니다.

예산 연도: 표시할 예산의 회계연도를 선택합니다.
예산 그룹: 표시할 그룹을 선택합니다. 특정 그룹을 선택하지 않으면, 기본적으로 모든 그룹의 예산 사용 현황이 표시됩니다.
그룹 설정: 새로운 그룹 추가, 그룹 삭제, 그룹 이름 재설정이 가능합니다.
개요: 선택한 예산 그룹에 따라 예산 사용 현황을 수치와 그래프로 확인할 수 있습니다.
총 예산: 설정된 예산의 총 금액을 표시합니다. 또한 설정 기간을 초과한 금액(Overrun)과 사용하지 않은 금액(Shortfall)도 함께 표시됩니다.
총 실제 지출: 예산 시작일부터 비용 수집 기간까지 발생한 총 비용을 표시합니다. 총 예산 대비 비율과 분기별 지출 금액도 함께 표시됩니다.
월평균 지출: 월별 평균 사용 비용을 표시합니다.
예산 지속 기간(Runway): 평균 월간 사용 비용을 기준으로 남은 예산 사용 가능 기간을 표시합니다.
예산 그룹: 사용자가 생성한 예산 그룹의 총 수를 표시합니다.
예산 vs. 실제 지출: 월별 예산과 실제 지출을 막대그래프로 표시합니다. Overrun(초과 금액), Shortfall(부족 금액), 12개월 후까지의 예측도 함께 표시되어 각 월별 비교가 용이합니다.
예산 추가: 각 리소스별로 예산을 추가할 수 있습니다. 이 옵션을 선택하면 예산 추가 화면으로 이동합니다.
예산 리스트: 추가한 예산이 리스트에 등록됩니다.
예산 변경: [수정] 버튼을 클릭하면 추가한 예산 설정을 변경할 수 있습니다.
기타 작업: 변경하고 싶은 예산 이름 옆의 체크박스를 선택한 후, [캐밥] 버튼을 클릭하면 다운로드, 복사, 삭제가 가능합니다.
다운로드: 선택한 예산을 Excel 파일로 다운로드할 수 있습니다.
복사: 동일한 조건으로 새로운 예산을 생성할 수 있습니다. 복사된 예산은 "원본 예산명_copy_타임스탬프" 형식으로 추가됩니다.
삭제: 선택한 예산을 삭제합니다. 삭제 확인 팝업이 표시되며, 삭제를 확정해야 합니다.

예산 설정 에서 추가할 예산의 클라우드 서비스를 선택한 후, 기본 정보, 예산 범위, 예산 총액 각각의 항목에 대해 값을 선택하거나 입력하세요.
기본 정보에서는 예산 그룹을 선택하고 예산 이름을 입력합니다. 새로운 예산 그룹을 추가해야 하는 경우, [그룹 설정] 버튼을 클릭하여 그룹을 추가하거나 삭제할 수 있습니다. 또한, 설명란에 메모를 입력하여 예산에 대한 보충 정보를 기록할 수 있습니다.
예산 범위에서는 예산 설정을 위해 필요한 옵션과 필터를 선택합니다. 현재 계정 내 모든 서비스를 대상으로 예산을 설정하고자 할 경우, 범위 조건에서 전체 서비스를 선택합니다.
세부적으로 설정하고자 할 경우, 범위 조건에서 특정 비용 차원 필터를 선택하고, 범위 조건에서 조건과 값을 추가합니다. 예를 들어 Elastic Compute Cloud(EC2)에 대한 예산을 설정하려면, 조건에서 서비스를 선택하고 값에서 EC2를 선택한 후 저장하면, 모든 계정, 리전 또는 태그에 걸친 EC2 사용량에 대한 예산을 설정할 수 있습니다.
[조건 추가] 버튼을 클릭하여 하나 이상의 조건을 생성할 수 있습니다. 각 조건은 AND 조건으로 적용되며, 값는 OR 조건을 사용하기 때문에 선택한 값의 수만큼 예산이 생성되고 추가됩니다.

예산 총액에서는 예산의 회계연도, 적용 기간, 사이클을 선택합니다. 예산 가이드에서는 선택한 클라우드, 계정, 제품, 리전의 과거 3개월 데이터를 분석하여 추천 예산 금액을 제시합니다. 이 데이터를 참고하여 필요한 예산 설정 주기에 맞춰 예산을 입력하세요. 예산 주기는 월별, 분기별, 연별로 설정할 수 있습니다.
자동 입력을 원하는 경우, [예산 금액 자동 채우기] 버튼을 클릭하고 초기 예산과 예상 예산 증가율을 입력하세요. 그러면 예산 금액이 자동으로 계산되어 입력됩니다.
모든 필수 항목을 입력한 후, 화면 오른쪽 하단의 [다음] 버튼을 클릭하여 알람 설정 단계로 이동합니다.
Last updated